Whitelist school email address
At QACI we use a range of communication channels to provide information to our community including our Community Update, QACI Website, Instagram and Facebook. We invite parents and students to follow us on these various platforms.
Facebook - https://www.facebook.com/QACreativeIndustries/
Instagram - https://www.instagram.com/qacikg/
We also have a number of staff providing support to students. Connect Coaches, Year Level Coordinators, Guidance Counsellors, along with their subject teachers and administration staff.
For more information about our support programs click here.
Important School Correspondence
Important school correspondence is generally sent via email. Due to filtering systems operating by email and internet provides, sometimes school emails will be blocked or sent to junk/spam/promotional/clutter folders.
We recommend parents search these folder initially to ensure emails are not missed. We recommend setting our school emails and domains in your whitelist or safe sender list so your email filtering system does not block or mark these important messages as spam.
Important school email/domains to add are:
- qaci.eq.edu.au (domain)
- eq.edu.au (domain)
- admin@qaci.eq.edu.au (email)
- admissions@qaci.eq.edu.au (email)
- invitations@qaci.eq.edu.au (email)
Microsoft 365 and Outlook
1. Click Junk on the ribbon and select Junk E-Mail Options.
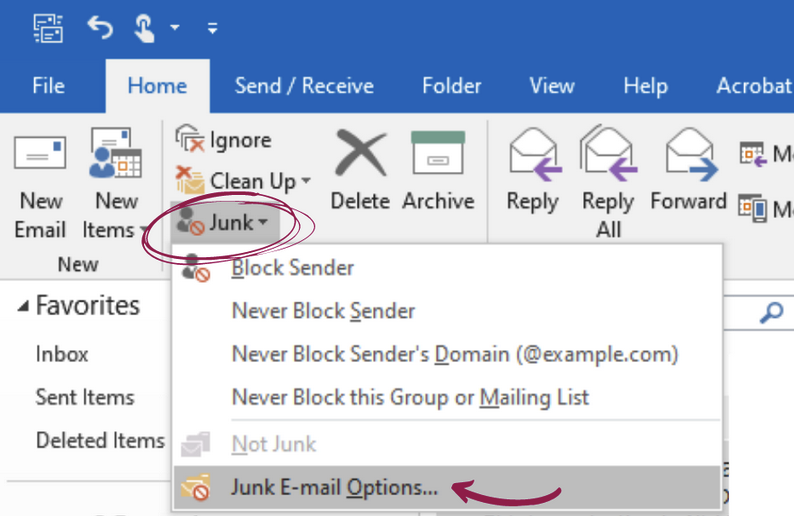
2. Go to the Safe Senders tab and click Add.
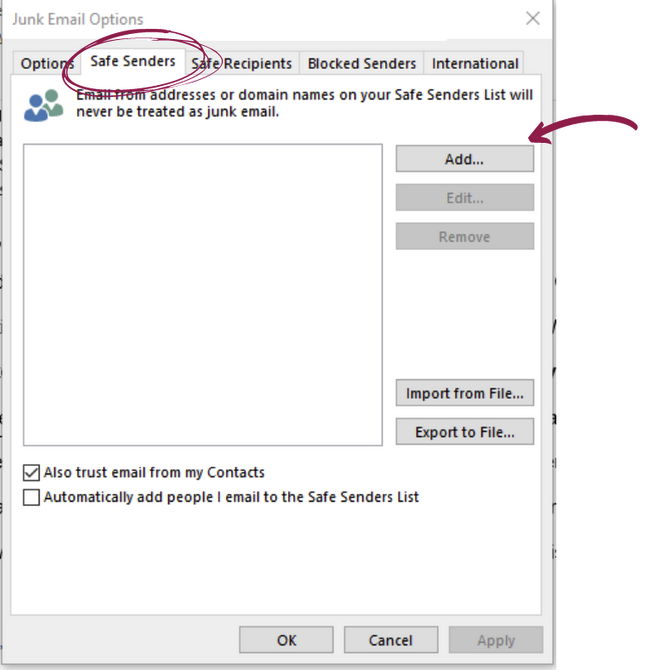
3. Add the email address or email domain in the pop-up window and click OK.
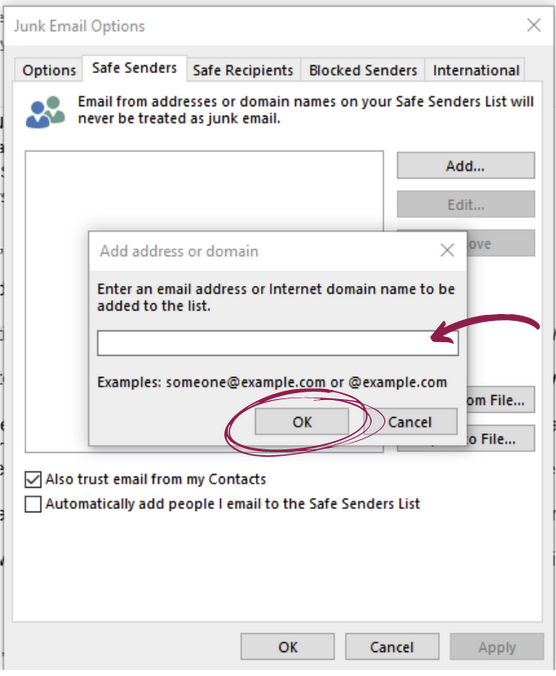
4. Click Apply and OK to close the screen.
Gmail - Internet Browser
1. Open Gmail website
2. Click the Search option icon on the right hand side.
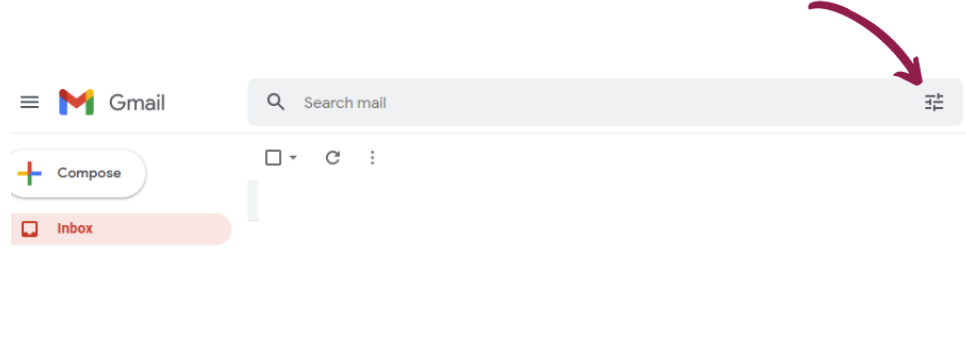
3. Type email address in the from section
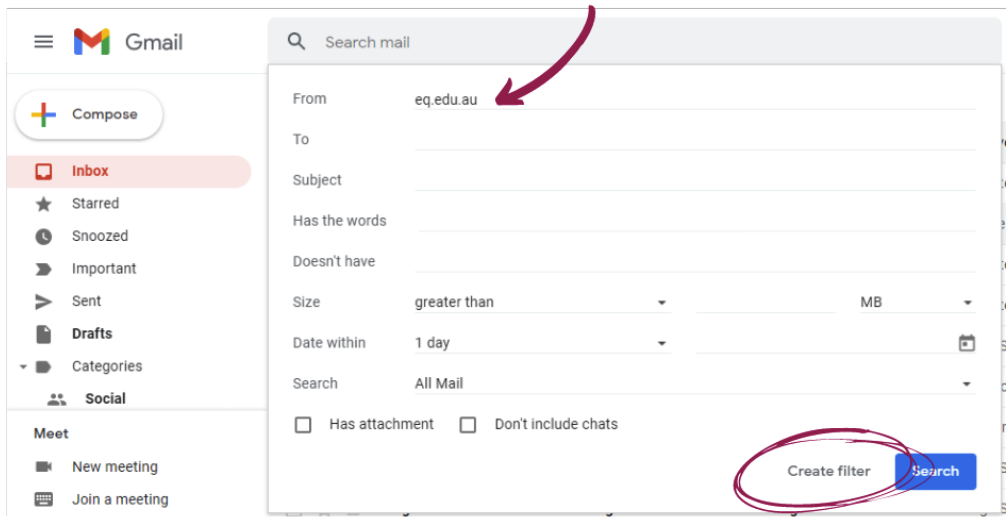
4. Tick Never send it to Spam and Create Filter.
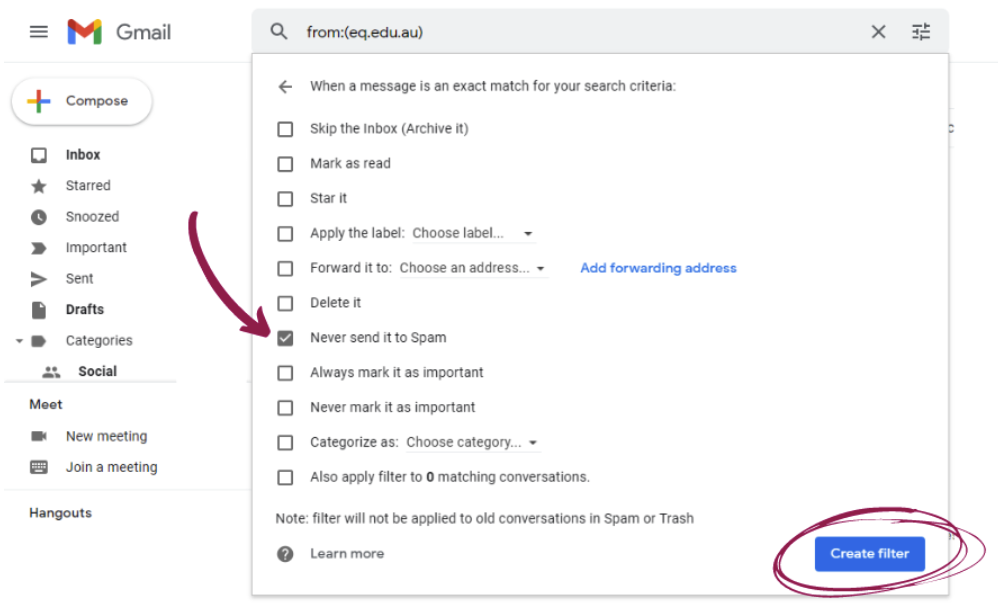
Hotmail
1. Open the Outlook website on your computer.
2. Click on the Settings Icon at the top, and click on the View all Outlook Settings at the bottom
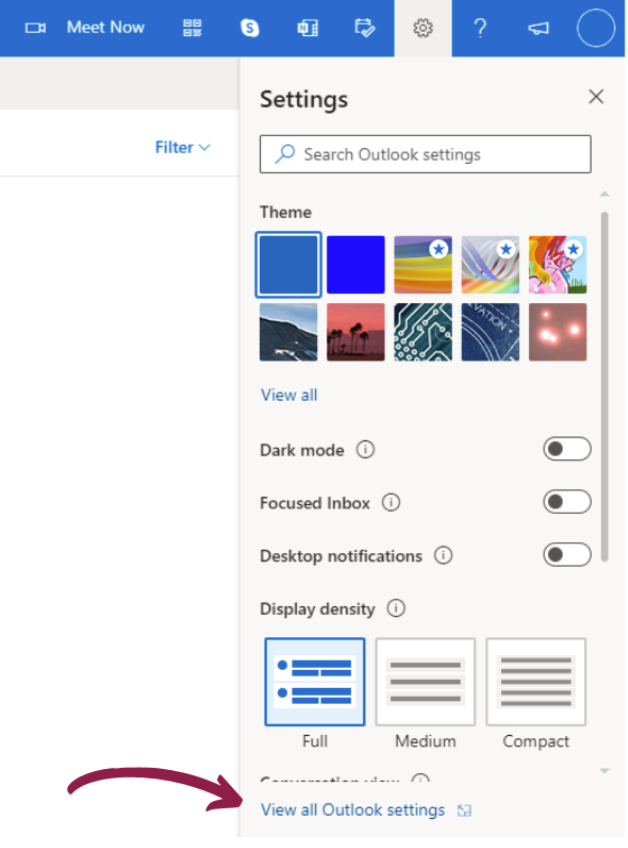
3. Go to Junk Email
4. In Safe senders and domains, click Add and type email address or email domain.
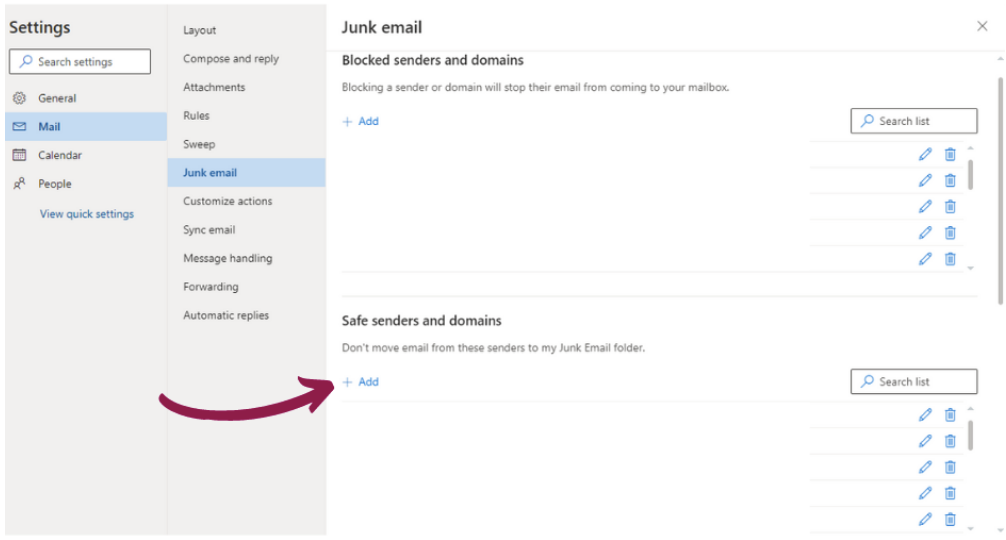
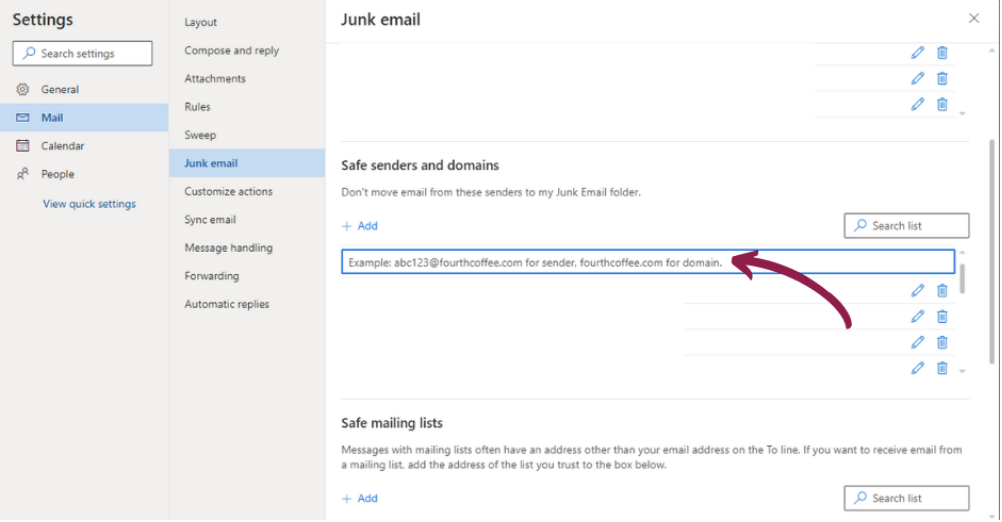
5. Enter
6. Save (Bottom right corner)
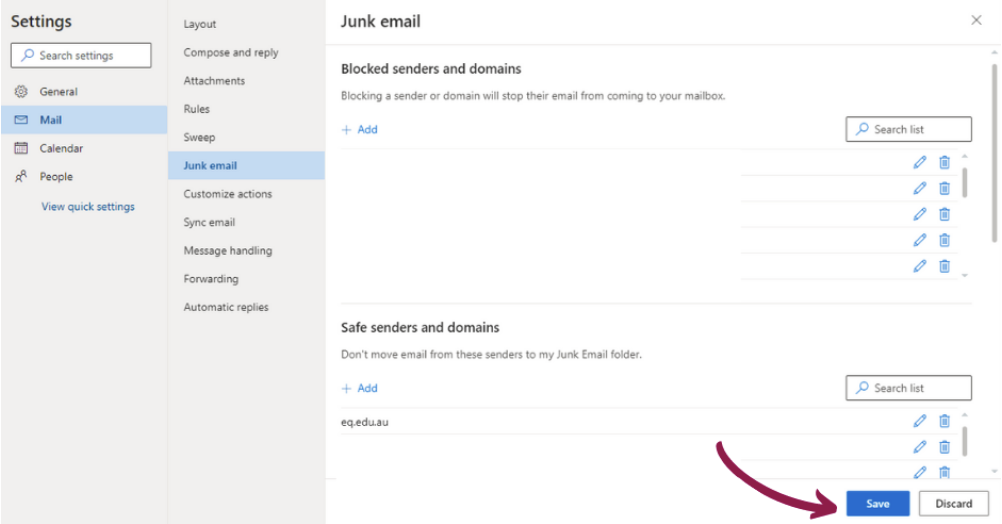
Yahoo! Mail
1. Log into Yahoo! Mail and select Settings Menu.
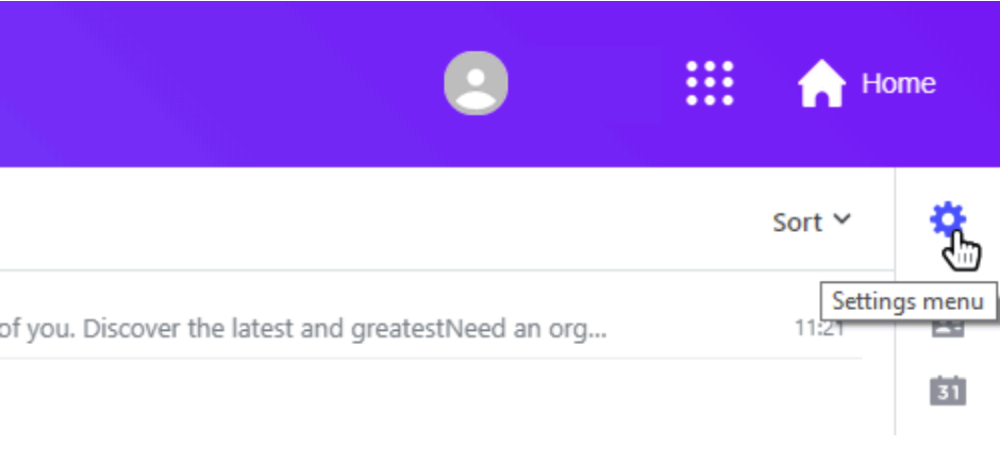
2. Scroll down the menu to More Settings.
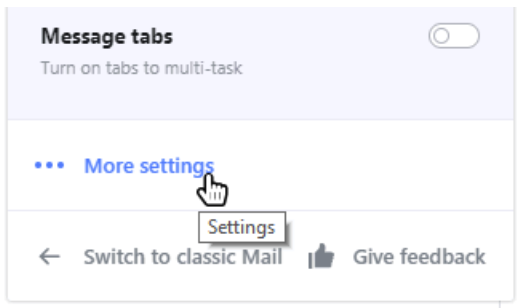
3. Select Filters from the left menu
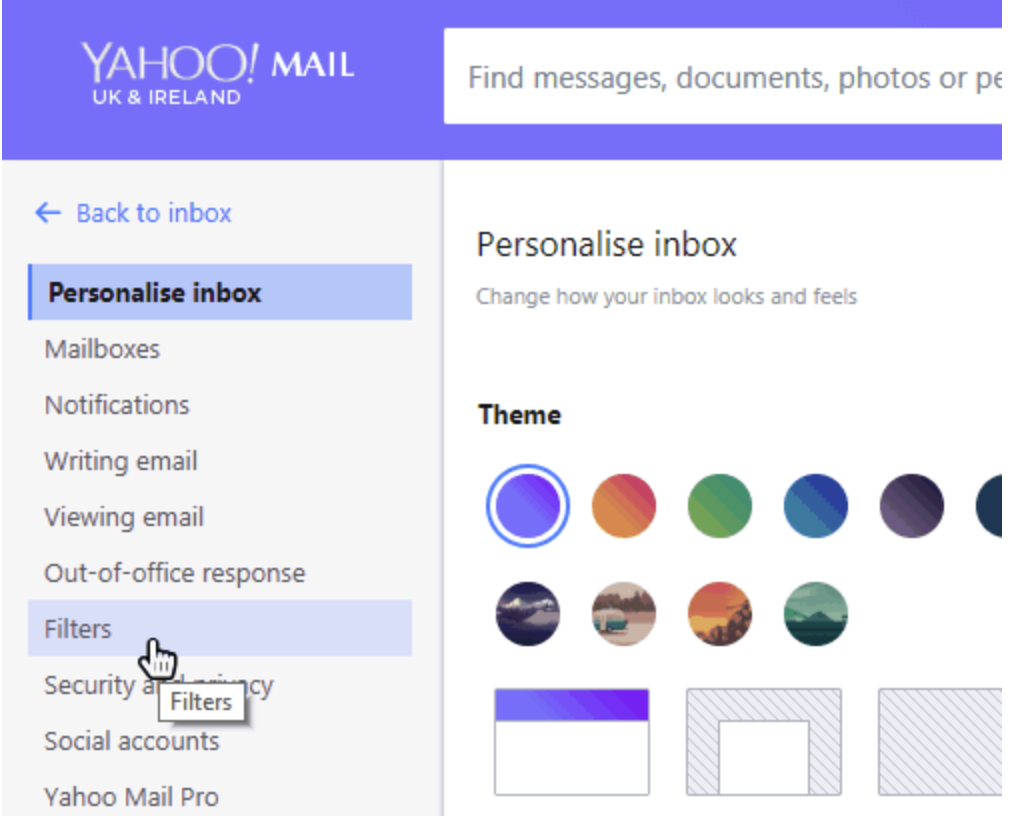
4. Add new filters
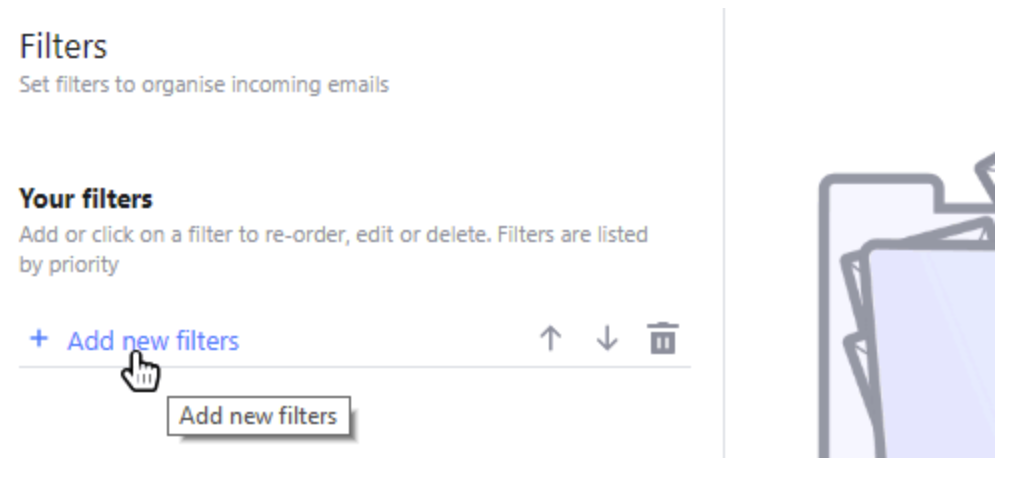
5. Name your filter
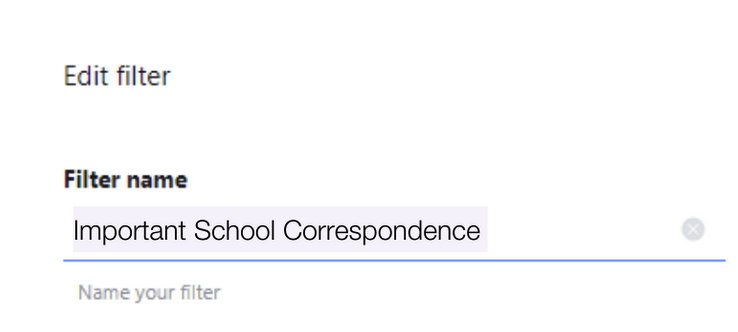
6. In the Set Rules Tab, select From as the rule and contains as the criterion for your filter. This will apply a criterion that will be applied to any email from the email address you add.
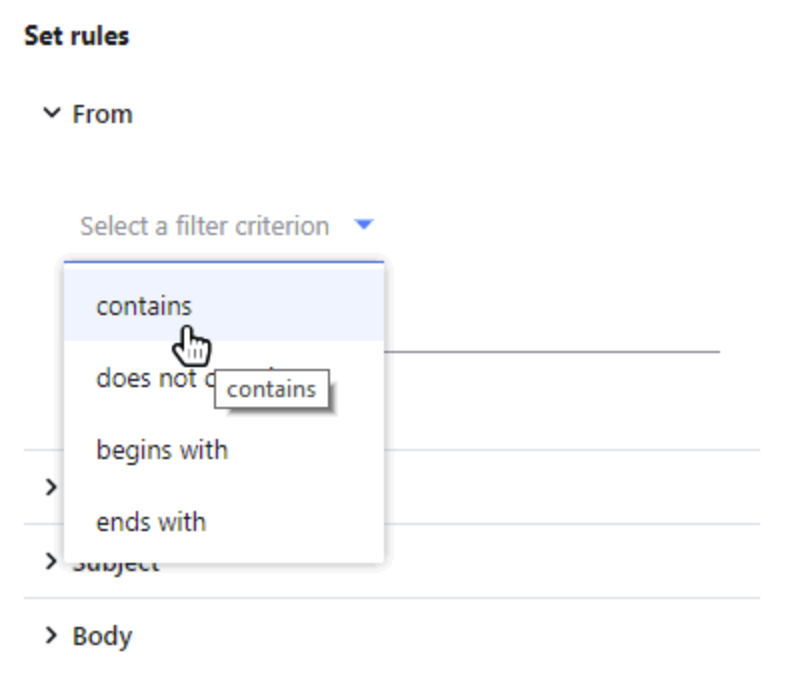
7. Add the email address or domain you want to mark as safe.
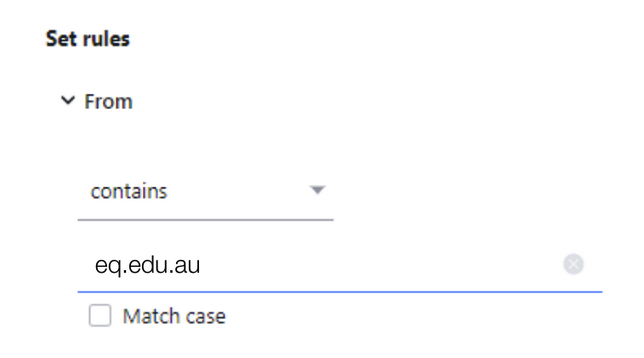
8. Choose a folder to move to seelct inbox. This will ensure all emails will be sent to your inbox and not marked as Spam.

9. Save